 https://www.omahamediagroup.com/images/uploads/monster_gallery/Omaha-Media-Group-Black.jpg
admin
https://www.omahamediagroup.com/images/uploads/monster_gallery/Omaha-Media-Group-Black.jpg
admin
The Best Steps to Securing Your Facebook Account
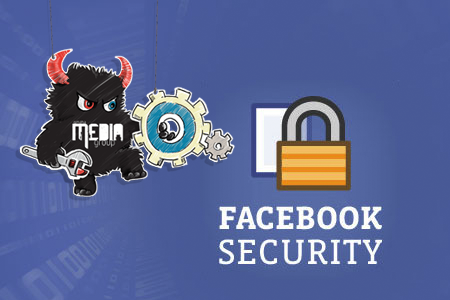
With the non stop security threats that continue to find their way into our online lives one might be surprised on how easy it is to secure your social media life to prevent a would-be security nightmare. So, let's all take a few minutes to focus on a few security steps we can use to protect ourselves within the wonderful word of Facebook. Here are the BEST ways to secure your Facebook account.
View Your Profile As Others See It
Once you know how forthcoming your current Facebook setup is, you can decide what changes you need to make to your share settings. To view your account as others view it, sign into your account, choose the gear icon in the top-right corner, click Privacy Settings, and select Timeline and Tagging in the left pane.
Next, click View As to the right of "Review what other people see on your timeline" in the "Who can see things on my timeline?" section. Click Okay to close the pop-up window, if necessary. Your timeline will then appear as the public sees it.

If you're super smart then you've limited access to your timeline to friends only. The public will now only see your profile and cover photos, a link for contacting you (which you can limit to friends of friends), and any other information set that you've made available to the public. Pretty neat right?
To change who can view your timeline, return to Facebook's Timeline and Tagging settings and then click Edit to the right of "Who can see posts you've been tagged in on your timeline?" and "Who can see what others post on your timeline?" Make your selections for each setting on their drop-down menus and then click Close. Or just use the Privacy Checkup Tool by clicking it's icon in your header.

Enable Facebook's Secure Browsing
Facebook makes secure browsing the default for all users however to ensure you're using a secure connection whenever one is available, click Security in the left pane of Facebook's Account Settings and make sure Secure Browsing is enabled. Most likely this will already be set for you, or the option has been removed because you're already secured.
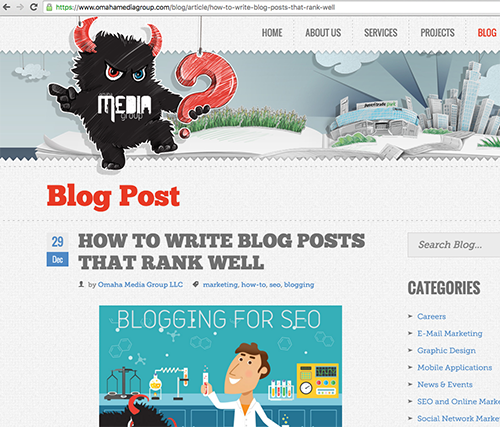
While you're in Facebook's Security Settings, you might enable log-in notifications, approvals, and while you're at it view and edit your recognized devices and active sessions. To remove a device, click Edit to the right and then Remove next to the device's entry. Likewise, to end one or all active Facebook sessions, click Edit to the right of Active Sessions and choose End Activity or End All Activity, respectively.

Limit access to you and your Facebook stuff
To restrict access to your past and future Facebook posts, click the Security Icon in the top navigation menu to bring up the Facebook Privacy Checkup Tool. Then choose Limit Past Posts under "Who can see my posts?" and Edit to the right of "Who can see your future posts?" in the same section. A warning appears when you attempt to limit access to all your past posts at once rather than changing the setting post-by-post.

The options under "Who can contact me?" let you limit friend requests and filter the messages you receive. You can also restrict who can look you up by e-mail address and phone number, who can look up your timeline by name, and whether your timeline will link to search engines.
Cleanup your Timeline and Tags
You've already determined who can view your timeline (see step one), but you can also block friends from adding to your timeline and review photos someone attempts to tag you in via the Timeline and Tagging Settings. We cannot say more about how wonderful this tool is during an election period. Or a major sporting event, or anytime really.
Using the timeline and tagging tool you can easily and effectively manage who see's what, what content you've posted being status updates, photos, videos, what you've liked, commented on, etc. and with a click of a mouse you can just as easily remove your activities. So if you've been critical over anything ever in the past, its pretty easy to go back in and remove it. Hey, we've all done it, we're not judging.

Control your installed FB apps
This is something that most people don't even think about. At some point or another you've been asked by a 3rd party website or maybe mobile app to use your Facebook account. Without thinking much about it you've said "yes" and authorized it to access your account. In most cases, you've just allowed a 3rd party to access your account and in some extreme cases you've given completely unbridled access to it.
Some Facebook apps grab all the permissions they can, including access to your information and the ability to post photos and status updates "on your behalf." For example, the Nike Training apps lays claim to your complete profile and all your activities, as well as some of the profile and activities of your friends.
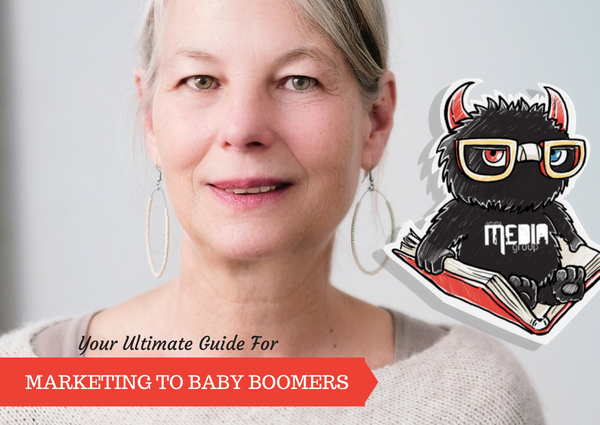
To review your Facebook app permissions, click Apps in the left pane of the Account Settings window, choose Edit to the right of the app's entry, and either change the app's visibility via the drop-down menu, or click "Remove app" at the bottom of the entry. You can also click "Report app" to let Facebook know the app is spam, inappropriate, or requesting too much information, or to contact the developer to report a bug or abusive content, or for another reason.
To prevent other Facebook users from volunteering your information to the Facebook apps they use, click Edit to the right of "Apps others use," uncheck the categories of information listed, and click Save Changes.
image
Opt out of Facebook ads
Facebook currently doesn't let third-party apps or ad networks use your image or name in ads, but that may change in the future. To opt out ahead of time, click Ads in the left pane of the Account Settings window and choose Edit in the Third Party Sites section. Select "No one" in the drop-down menu under "If we allow this in the future, show my information to" and then click Save Changes.
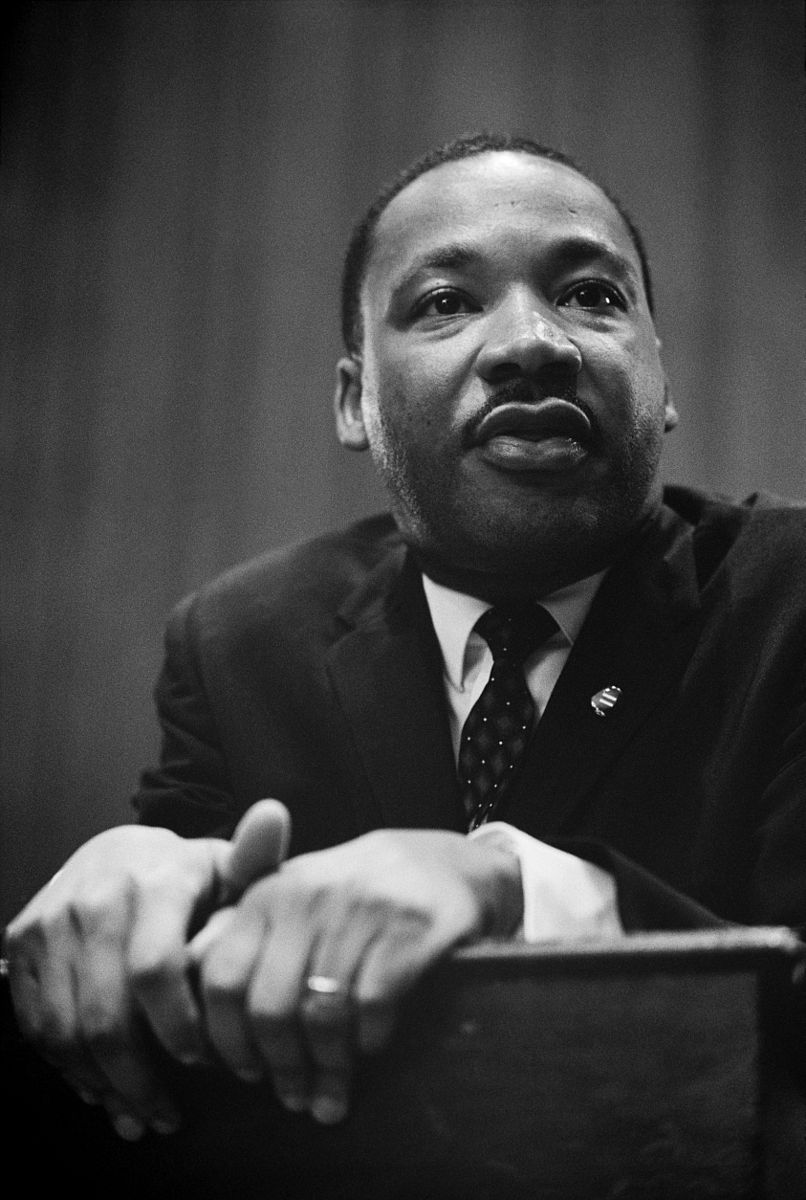
To exclude yourself from Facebook's social ads, click Edit in the Ads & Friends section, choose "No one" on the drop-down menu next to "Pair my social actions with ads for," and select Save Changes.
Conclusion
With the none stop security threats that find their way into our online lives its pretty easy to secure your social media life to prevent a would-be security nightmare. Take 5 minutes to review your Facebook Security Settings, you'll be thankful you did!
Get Amazing Things Likes This Emailed To Your Inbox!
Don't be a fool, be cool and join our newsletter. We won't spam you ever, but will send you amazing articles just like this one.
{subscribe}
Hire the team to help you with your website, app, or other marketing needs.
We have a team of digital marketers who can help plan and bring to life all your digital marketing strategies. They can help with social media marketing, email marketing, and digital advertising!
CONTACT US




Comments